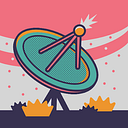Animations in Flutter: Bringing Your App to Life
Animations are a crucial component of creating engaging and visually appealing user interfaces in Flutter. They add a dynamic and interactive dimension to your applications, making them more user-friendly and captivating. Flutter provides a robust framework for implementing various types of animations, making it easier to achieve the desired user experience. In this guide, we’ll explore different animation types, delve into the AnimationController, examine the Animation widget, and understand how to use AnimatedBuilder for custom animations.
Types of Animations in Flutter:
- Tween Animation: Tween animations interpolate between two values over a specified duration. They are ideal for creating simple animations like fading in a widget, moving it from one position to another, or changing its size gradually.
TweenAnimationBuilder<double>(
tween: Tween<double>(begin: 0, end: 1),
duration: Duration(seconds: 1),
builder: (context, value, child) {
return Opacity(
opacity: value,
child: YourWidget(),
);
},
)2. Implicit Animations: Implicit animations in Flutter are simple to use and handle animations for common actions. Examples include AnimatedContainer, AnimatedOpacity, and AnimatedCrossFade. These widgets automatically animate changes in their properties, such as size, opacity, or cross-fading.
AnimatedContainer(
duration: Duration(seconds: 1),
width: isExpanded ? 200.0 : 50.0,
height: isExpanded ? 100.0 : 50.0,
child: YourWidget(),
)3. Physics-based Animation: Flutter allows you to create animations based on physical principles using the PhysicsSimulation class. This is useful for simulating real-world movements, such as spring or fling animations.
PhysicsSimulation<double>(spring: SpringDescription.withDampingRatio(
mass: 1.0,
stiffness: 100.0,
ratio: 1.1,
)).toStream(0.0, 1.0, 30.0).forEach((position) {
setState(() {
// Update the position based on the physics simulation.
});
});4. Custom Animations with AnimationController: For more complex animations, you can create custom animations using the AnimationController class. This allows you to define your animation logic and interpolate values based on your requirements.
AnimationController controller = AnimationController(
duration: Duration(seconds: 2),
vsync: this,
);
Animation<double> animation = Tween(begin: 0.0, end: 1.0).animate(controller);
controller.forward(); // Start the animation5. Flare Animations: Flutter integrates well with the Flare animation framework, which enables you to use vector animations created in software like Rive (formerly Flare). These animations are smooth, scalable, and interactive.
FlareActor(
"assets/your_animation.flr",
alignment: Alignment.center,
fit: BoxFit.contain,
animation: "idle",
)Animation Controller:
An AnimationController is a vital component for controlling and managing animations in Flutter. It provides the ability to define animation durations, start, stop, and control the progress of an animation. You can also add listeners to the AnimationController to respond to animation state changes and update your UI accordingly.
Why: Animation controllers in Flutter serve as a critical component for managing the timing and state of animations. They provide control over when and how an animation is executed, offering precise control over animation duration, status, and more.
When to Use:
Use an
AnimationControllerwhen you need to control and orchestrate animations.It’s useful when you want to define the duration of an animation, start, stop, pause, or reverse it, and add listeners for animation state changes.
AnimationController controller = AnimationController(
duration: Duration(seconds: 2),
vsync: this, // Provide a TickerProvider, e.g., a State object
);
// Create an animation using the controller
Animation<double> animation = Tween(begin: 0.0, end: 1.0).animate(controller);
// Start the animation
controller.forward();In this example, the AnimationController is used to control the timing of the animation and the animation's progress.
Animation Widget:
Flutter offers various animation widgets like AnimatedContainer, AnimatedOpacity, and AnimatedCrossFade. These widgets simplify the process of animating changes to widget properties, automatically handling the animation for you. They are ideal for creating smooth transitions and visually pleasing effects.
Why: Animation widgets in Flutter simplify the process of animating changes to widget properties. They automatically handle the animation, making it convenient for common animation tasks.
When to Use:
Use animation widgets like
AnimatedContainer,AnimatedOpacity, andAnimatedCrossFadewhen you need to create simple, automatic animations for widgets like fading, resizing, or changing opacity.These widgets are ideal for cases where you want smooth transitions without extensive custom logic.
bool isExpanded = false;
AnimatedContainer(
duration: Duration(seconds: 1),
width: isExpanded ? 200.0 : 50.0,
height: isExpanded ? 100.0 : 50.0,
child: YourWidget(),
)In this example, the AnimatedContainer widget smoothly transitions its width and height based on the isExpanded variable, requiring minimal custom code.
Animated Builder for Custom Animations:
When you need more control over animations and their effects on multiple widgets, AnimatedBuilder is a powerful widget to use. It allows you to rebuild your widget tree whenever the animation changes, providing the flexibility to create custom animations. This is particularly useful for more complex animations where you want to interpolate values and update multiple widgets based on the animation's progress.
Why:
AnimatedBuilderis a versatile widget in Flutter that allows you to create custom animations by rebuilding your widget tree whenever the animation changes. It provides full control over how widgets respond to the animation's progress.When to Use:
Use
AnimatedBuilderwhen you need more control over the animation effects on multiple widgets, and you want to create custom animations.It’s especially useful for complex animations where you need to interpolate values and update multiple widgets based on the animation’s progress.
AnimationController controller = AnimationController(
duration: Duration(seconds: 2),
vsync: this,
);
// Create an animation
Animation<double> animation = Tween(begin: 0.0, end: 1.0).animate(controller);
// Use AnimatedBuilder to update a widget based on the animation value
AnimatedBuilder(
animation: controller,
builder: (context, child) {
return Opacity(
opacity: animation.value,
child: YourWidget(),
);
},
)In this example, the AnimatedBuilder rebuilds the widget tree as the animation progresses, allowing you to update the opacity of YourWidget based on the animation value.
In summary, animations in Flutter are a versatile tool for enhancing user interfaces and creating interactive and visually appealing applications. Whether you’re implementing simple transitions or tackling complex custom animations, Flutter’s animation framework provides the necessary tools and widgets to bring your app to life. With a combination of Tween animations, implicit animations, physics-based animations, custom animations using AnimationController, and Flare animations, you can cater to a wide range of animation requirements and deliver a captivating user experience.
Hope youl like it …